Wordで書類を作っているときに、特定の文字だけ一度に書式を変えたいと思ったことはありませんか?
特に名刺やラベルなど、同じデザインのものを複数並べて印刷するような場合、一度面付けをしてしまったものの書式を変更するのは結構面倒ですよね。
そんな時に便利なのがWordの「置換」機能です。
これを使うと名刺の店名部分の文字デザイン(フォントの種類・色・サイズ)などを一気に変える事ができます。お客様からご依頼いただいた名刺の作成などで大変重宝している機能です。
一般的には文書内の全ての「古沢」という文字列を「古澤」に変えるときに使う機能と思われている方が多いのですが、
「古澤」を「古澤」や「古澤」にするときにも使えるのです。
ちなみに「置換」は「ちかん」と読みます。「おきかえ」と読みたくなりますが…。 (^_^;
以下手順です。
Word2003までの場合は<編集>→<置換>へ。
Word2007/2010の場合は<ホーム>タブ、<編集>グループ内<置換>です。
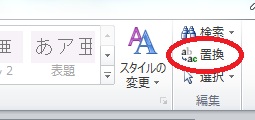
いずれもキーボードショートカットは「Ctrl + H」です。読みと一緒に覚えると覚えやすいかもしれません(笑)
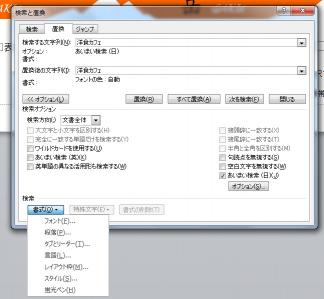
【検索する文字列】に変更したい文字列を入力。
【置換後の文字列】に上記と同じ文字列を入力後、左下にある<書式>ボタンから設定したい書式の種類を選べます。
(使用状況により<オプション>ボタンで【オプション検索】エリアを開かないと<書式>ボタンが表示されない場合があります)
設定すると、上記で入力した【置換後の文字列】の下に設定した書式が表示され確認できます。(画像参照)
一箇所ずつ確認しながら置換するもの、しないものを決めたい場合は<置換>ボタンを、一気に全て置換してしまってよい場合は<すべて置換>ボタンをクリックします。
一部のテキストボックス内の文字列のみ置換したい場合には該当テキストボックスを選んでおくことで解決できます。逆にいうと、文書全体の該当文字を置換したいのに、一部のテキストボックスを選んだままになっていると、全てに対して置換できませんのでご注意ください。全ての該当文字列を置換したいのであれば、文書内のどこか(文頭でも良いですね)にカーソルを表示させ、どのテキストボックスも選ばれていない状態にしてから実行しましょう。
関連情報のご質問がある方は「コメント」へどうぞ!
出来る限りお答えいたします。
(コメントは承認制になっております。反映までにお時間かかりますこと、ご了承ください)
また「役に立ったな!」と思われた方は「拍手」でも良いのでプチッとしていただくととっても励みになってまた頑張って次の記事を書くと思います (^_^;
ぜひよろしくお願いいたします。







