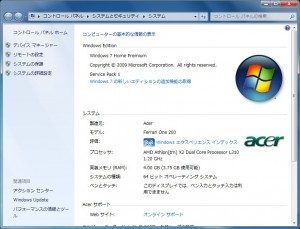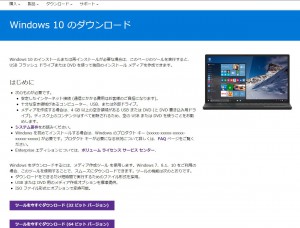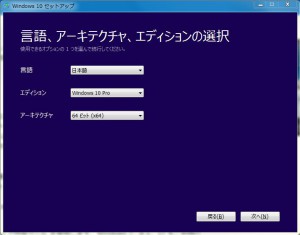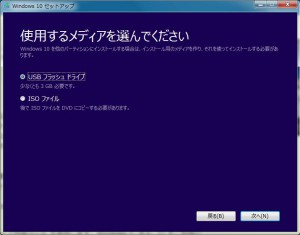Windows 10 アップグレードの予約をしたものの、なかなか「準備完了」にならない場合はどうしたら良いでしょうか? (上図は準備完了の画面です)
早く新しいWindows10を試したいのに、何日待っても準備完了画面にならない場合もありますよね。当社のマシンの場合は普段あまり使っていない環境ですが、結果的には予約から一週間ほどでアップグレード可能になりました。間に使わない日も何日もありましたので、実際はもっと速くできかたもしれないですが、予約からアップグレード可能になるまでには「数日かかる」というイメージでいると間違いないようです。
Windows 10 に手動でアップグレードする
準備完了まで待ちきれないよ、という方は手動でアップグレードすることができます。
ただし、この方法はMicrosoft社は「上級者向け」といアナウンスしています。操作方法は難しくないのですが、手順の中にあるシステム要件の確認などが無いため、トラブルが起きやすいからかもしれません。これでやってみたいよー、という方は自己責任でお願いしますね。
準備する事
- 今のパソコンの状況確認(システム要件が合っているか、アップグレードするWindowsの種類)
- USBフラッシュメディアの用意(4GB以上、空のもの)
今のパソコンの状況確認は以前に書いたブログ「Windows 10 アップグレード予約方法」のページでご確認ください。
今回その中でも特にWindowsの種類については二カ所を確認してください。
まず一つ目は Windows のエディション。
上図(Windows 7 例)に「Windows 7 Home Premium」とある部分です。ここが「Home Premium」の方は Windows 10 ダウンロードツール内で「Home」を選択します。「Professional」の方は「Pro」を選択できます。
「Windows 8.1」の方は「Home」、「Windows 8.1 Pro」の方は「Pro」を選択してください。
詳細はMicrosoft社のページでご確認いただけます。
https://www.microsoft.com/ja-jp/windows/windows-10-specifications#upgrade
二つ目は、動作bit数です。
システムの項目内、「システムの種類」の項でお使いのOSが32bitか64bitかを確認の上、同じものをダウンロードするようにしましょう。
用意するUSBフラッシュメモリですが、4GB以上のものが必要です。中にデータが入っていると消去されてしまいます。データは事前に空にしておきましょう。また、複数のUSBメモリを挿してダウンロードするとうっかりデータの入っているものを選んでしまう可能性もあります。空の物だけをPCに挿して準備完了すると間違いありません。
Windows 10 のダウンロード方法
まずMicrosoft社のWindows 10 ダウンロードページへ行きます。
さきほど確認した動作ビットに合わせて先に進みましょう。
二つのオプションが選択できますが「インストールメディアを作る」を選ぶ事をお勧めします。
言語とエディション(事前準備で確認した内容に合わせてください)、アーキテクチャで再び動作ビットを選び「次へ」進みます。
使用するメディアとしてUSBフラッシュドライブを選択し、「次へ」進むと、PCに接続されているUSBフラッシュが選択できるようになります。万一複数のメディアが刺さっている場合には十分注意して用意したものを選んでください。
選択が完了するとUSBメモリ内にインストール用ファイルがダウンロードされます。容量が大きいので多少時間がかかります。モバイル回線などを使っていると難しいかもしれません。できるだけ固定回線で作業しましょう。速さと安定性を求めるなら有線接続にした方が良いでしょう。
完了しましたら、USBメモリを開き、中にある「setup.exe」を実行する事で手動でWindows10へのアップグレードができます。
当社では Windows 10 へのアップグレードもサポートいたします。お気軽にご相談ください。

所沢・川越・狭山・ふじみ野およびその周辺
パソコンのトラブル・修理・設定・WiFi導入
訪問パソコン教室・出張レッスン・パソコン講習会運営
保守サービス・ITコンサルティング・ホームページ作成・チラシ作成 等
パソコンにまつわるお困りごとなら どんなことでもお気軽にご相談ください